Windows 10で動画(MP4)と写真の混在スライドショー(時間設定あり)をするのが大変だったという話
まず
(1)Windows 10のフォト アプリ
写真を開いてスライドショー(「F5」)の実行で、動画と写真の混在スライドショーができるのですが、スライドショーの速度の設定ができず、早すぎてダメ。
(2)Windows 10のエクスプリーラー、管理タブからスライドショー
スライドショーの速度の設定はできるのだが、動画の再生ができず
(3)ViX と、XnView
あれ?、うまくいったと思ったらQuickTime for windowsが入っているパソコンではうまくいくのだが、入っていないパソコンは上手くいかない。
QuickTime for windowsは致命的な脆弱性が見つかるとともにサポートが終了しており、新たにダウンロードできず。
(危ないことに気づき、QuickTime for windowsが入っていたパソコンはアンインストールした)。
QuickTime for windowsをアンインストールすると、AVIとWMVの動画は再生できるのだが、MP4は再生できない。
XnViewは、Minimal, Standard, Extended、各バージョンを試す、AVIとWMVの動画は再生できるのだが、MP4は再生できない。サムネイルも出ない。
「xnViewとmp4とサムネイル」の記事、
http://atmark.pgw.jp/blog/freesoft/330.html
を見つけ、参考に、addonsを入れてみると、サムネイルは出るようなった。でも、AVIとWMVの動画は再生できるのは変わらずだが、MP4は再生できない。
さらっと(3)について書いたが、ここまででかなり時間を費やした。
(4)XnView MP
XnViewの掲示板を見ている際に、XnView MPというのがあることに気づく。まだベータ版のようだ。
今度は、サムネイルも出るし、AVIとWMV、MP4の再生もできる。
が、スライドショーのアイコンがないことに気づき、スライドショーができない。
よくよく説明を見てみると、Quick Slideshowと書かれている!!
スライドショー、ある?(^_^)
調べてみると、写真をダブルクリックしたツールバーにQuick Slideshowが出てくるようだ。
結局、[設定][表示][その他]で
・ファイルリストをループ にチェック
・動画再生 にチェック
・クイックスライドショー ディレイ 30000ms
[設定][表示][全画面表示]
概ねチェックを外し、ツールバーを表示にチェック(これ大事!。これがないとスライドショーできない。)
開始するスライドをダブルクリック、全画面表示、ツールバーからクイックスライドショーにチェック、その後ツールバーのところで右クリックし、ツールバー1のチェックを外すことで、希望のスライドショーを行うことができた。
たぶん、他にいい手があるのかもしれないけど、Windows苦手な自分にはかなりハードルが高かったです。
でも、最後、願い通りのスライドショーの速度も設定もでき、動画(MP4)と写真の混在スライドショーを流せたので、よかったです。
動画(MP4)と写真の混在スライドショー(時間設定あり)をするのが大変だったという話でした。
mbox形式のファイルをThunderbirdで読む方法の覚書
1)Thunderbirdアドオンの「ImportExportTools」をダウンロード、アドオンを追加する。
https://addons.mozilla.org/ja/thunderbird/addon/importexporttools/
2)mbox 形式のファイルを表示させたい場所(例えば「ローカルフォルダ」) - 「ImportExportTools」 - 「mbox ファイルをインポート」をクリック。
MacBook Airの内蔵スピーカーから音が出なくなる、、、。
MacBook Airの内蔵スピーカーから音がでなくなって、再起動やらPRAMクリアやらやって、、、。結局電源落として、ちょっと叩くという、、、直りました、、、。
内蔵スピーカーが表示されないサウンドのコンパネ
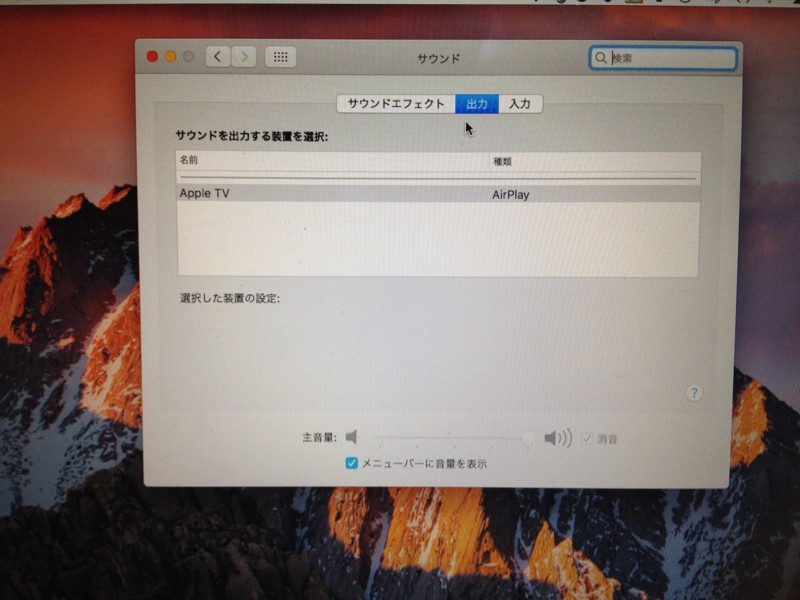
iPad3の液晶で、サブディスプレイを作る
小さな液晶ディスプレイが欲しいな〜とネットをうろついていたところ
1万2000円で2048×1536ドットのRetinaディスプレーを自作(週間アスキー)
http://weekly.ascii.jp/elem/000/000/218/218889/
「約1万円で10インチのRetina(2048x1536)なサブディスプレイを手に入れる」
http://misc.mat2uken.net/blog/2013/12/04/got_retina_sub_display_10000yen.html
の記事を見つけました。
せっかく作るなら、ケースもiPad3にしようと、ヤフオクなどで物色。
液晶とコントローラーはAbuseMarKのセット商品を購入。コネクタはなんとなくMini DisplayPortにした。
http://abusemark.com/store/index.php?main_page=product_info&cPath=3&products_id=50
ジャンクのiPad3のバッテリーとか引っぺがして、30Pin Dockコネクタも引っぺがして、開口部を削って拡大し、コントローラが通るようにした。
MacBook Airとこのディスプレイは、Mini DisplayPort-Mini DisplayPortのケーブルで映りました〜!

開口部開けるのがかなり大変でした、、、。アルミって結構固いのですね。

P.S.他に参考にした記事
HDMI to DisplayPort コンバータを約1万円iPad3サブディスプレイへ接続してみた結果www
http://d.hatena.ne.jp/RC3/20140410/1397106327
iPad3のRetina液晶パネルを使ったモニタ
http://cubic9.com/Devel/%C5%C5%BB%D2%B9%A9%BA%EE/iPad3%A4%CERetina%B1%D5%BE%BD%A5%D1%A5%CD%A5%EB%A4%F2%BB%C8%A4%C3%A4%BF%A5%E2%A5%CB%A5%BF/
iPad3の液晶パネルで高解像度ディスプレイを作る
http://blog.goo.ne.jp/szrsrv/e/dcbdc026f5badf7a7196610f701e488b
iPad 液晶を使った高解像度ディスプレイを作ってみた
http://www.banwanko.net/archives/1035
P.S.2AbuseMark 2048x1536 LCD to DisplayPort Adapterの操作方法
電源ボタンを1度押すとLEDが赤色に点灯し、スタンバイモードになる。
スタンバイモードではバックライトがオフになるが、DisplayPort接続は生きた状態になる。
電源ボタンを2度押すとLEDが消灯し、アダプタの電源が完全にオフになる。
電源ボタンを1秒以上押し続けると、輝度調整モードになる。
LEDが黄色に点灯している場合は、輝度を下げるモードを示す。
電源ボタンを短く押すと、輝度が下がる。
再度電源ボタンを1秒以上押し続けると、輝度調整モードが切り替わる。 LEDが紫色に点灯している場合は、輝度を上げるモードを示す。
電源ボタンを短く押すと、輝度が上がる。
輝度調整モードでLEDが青色になるまで電源ボタンを押し続けると、
不揮発性メモリーに設定が保存され、電源オンモードに切り替わる。
Mac - メニューバーとDockを暗くするダークモード
http://pc-karuma.net/mac-enable-dark-mode/
ダークモード - Dockだけを暗くする にすると起動しているアプリが見やすい!
defaults write NSGlobalDomain AppleInterfaceStyle Dark
killall Dock
元に戻す場合は以下のコマンドを入力すれば、OK。
defaults remove NSGlobalDomain AppleInterfaceStyle
killall Dock
Winodws10で指定時間に自動でシャットダウン
http://www.azapp.jp/2013/03/windows-1.html
http://programming.kuribo.info/2012/01/windows.html
を参考に設定。なかなか難しいですね。ちゃんとシャットダウンするかな?

